복잡한 시트를 깔끔하게! 실수 없이 완성하는 함수 사용법
안녕하세요 여러분!
구글시트로 업무나 개인 기록을 하다 보면, 셀에 오류가 떠서 난감했던 적 있으시죠?
저도 처음엔 계산식 하나 넣었다가 `#DIV/0!` 오류에 당황하곤 했는데요,
조건 함수 몇 가지만 알아두면 그런 걱정 없이 시트를 만들 수 있답니다.
이번 글에서는 ISBLANK, ISERROR 같은 유용한 조건 함수들을 소개하면서
어떻게 오류 없이 안정적인 시트를 구성할 수 있는지 쉽게 풀어드릴게요.
실제 업무에 바로 쓸 수 있는 팁들만 쏙쏙 담았으니, 끝까지 함께 해주세요!
📋 목차
오류 없는 시트를 만들기 위한 조건 함수의 필요성
구글시트에서 함수를 사용하다 보면 비어있는 셀이나 계산 불가능한 값 때문에 오류가 발생하곤 해요.
예를 들어, 0으로 나누는 계산식이나 참조한 셀이 비어 있는 경우 `#DIV/0!`, `#REF!` 등의 오류 메시지가 뜨죠.
이런 오류는 단순히 보기 안 좋을 뿐 아니라, 다른 셀 계산에도 영향을 줄 수 있어요.
이럴 때 유용한 것이 바로 조건 함수들이에요.
ISBLANK, ISERROR, IFERROR 같은 함수는 오류 발생 가능성을 미리 예측하고, 적절한 대처를 할 수 있게 도와준답니다.
조건 함수를 사용하면 오류가 발생해도 예쁜 문구로 바꾸거나, 계산을 아예 생략하는 식으로 처리할 수 있어요.
깔끔하고 안정적인 시트를 만들기 위해, 조건 함수는 필수라고 할 수 있어요.
꼭 알아야 할 조건 함수 5가지
| 함수 | 설명 |
|---|---|
| ISBLANK | 셀에 아무 값도 없을 때 TRUE 반환 |
| ISERROR | 셀에 오류가 있을 때 TRUE 반환 |
| IFERROR | 오류가 있으면 대체 값을 반환 |
| IF | 조건에 따라 다른 결과를 반환 |
| ISNUMBER | 숫자인지 아닌지를 판별 |
이 다섯 가지 함수만 잘 알아도, 대부분의 오류 상황을 안정적으로 처리할 수 있어요.
실무에 바로 쓰는 예제 모음
이제 실제로 자주 쓰이는 조건 함수 조합을 예제로 알아볼게요.
복잡하지 않으니 하나씩 따라 해보셔도 좋아요.
=IF(ISBLANK(A1), "값을 입력하세요", A1)
→ A1 셀이 비어 있다면 "값을 입력하세요"라는 문구를, 아니면 A1의 값을 그대로 보여줍니다.
=IFERROR(A1/B1, "0으로 나눌 수 없어요")
→ B1이 0이면 오류 대신 안내 문구를 출력해 줘서, 보기 좋은 시트를 만들 수 있어요.
=IF(ISNUMBER(A1), A1*10, "숫자만 입력해 주세요")
→ A1이 숫자일 때만 계산하고, 아닐 경우 안내 문구로 대체합니다.
조건 함수의 고급 활용법
기본적인 조건 함수에 익숙해졌다면, 이제는 조금 더 실전 상황에 최적화된 고급 활용법을 배워볼 차례예요.
이 방법들을 알면 반복적인 작업을 줄이고, 실수를 미연에 방지할 수 있어요.
조건 중첩 활용:
조건이 여러 개인 경우에는 IF 안에 또 IF를 넣을 수 있어요.
=IF(ISBLANK(A1), "비어있음", IF(A1>0, "양수", "음수 또는 0"))
→ A1이 비어 있으면 "비어있음", 양수면 "양수", 그 외는 "음수 또는 0"으로 표시돼요.
텍스트 조건 결합:
셀 내용이 특정 문자열과 일치하거나 포함되는지를 판단할 수도 있어요.
=IF(REGEXMATCH(A1, "완료"), "✅", "❌")
→ A1 셀에 '완료'라는 단어가 포함되어 있으면 ✅, 아니면 ❌ 를 보여줍니다.
함수 조합으로 더 강력하게!
조건 함수는 다른 함수와 함께 사용하면 훨씬 더 강력한 도구가 될 수 있어요.
예를 들어, SUM, AVERAGE, VLOOKUP 같은 계산 함수들과 조합하면 더욱 유용하답니다.
| 조합 예시 | 설명 |
|---|---|
=IFERROR(VLOOKUP(A1, B1:C10, 2, FALSE), "찾을 수 없음") |
VLOOKUP에서 값이 없을 경우 오류 대신 안내 문구를 보여줘요. |
=IF(AVERAGE(B2:B10)>70, "합격", "불합격") |
평균값을 기준으로 조건에 따라 결과를 출력할 수 있어요. |
=IF(AND(A1<>"", ISNUMBER(A1)), A1*100, "") |
숫자이고 비어 있지 않을 때만 계산하는 조건식입니다. |
이처럼 조건 함수와 일반 함수의 콜라보를 잘 활용하면, 시트가 훨씬 똑똑해지고 유연해져요!
자주 묻는 질문(FAQ)
❓ ISBLANK이 TRUE인데 셀에 공백이 있어요. 왜 그런가요?
셀 안에 스페이스(공백 문자)만 있는 경우에도 ISBLANK는 FALSE가 돼요.
완전한 공백이어야 TRUE가 반환됩니다.
❓ IFERROR와 ISERROR는 어떻게 다른가요?
IFERROR는 계산 결과가 오류일 경우 대체 값을 보여주고,
ISERROR는 오류 여부만 TRUE/FALSE로 알려주는 함수예요.
❓ 오류가 발생해도 셀을 빈 것처럼 보이게 할 수 있나요?
네! IFERROR(수식, "")처럼 공백을 넣으면 오류 시 셀이 빈 것처럼 보여요.
시트를 깔끔하게 유지할 수 있는 방법이죠.
❓ 숫자인지 아닌지를 판별하는 방법은 없나요?
ISNUMBER 함수를 사용하면 됩니다.
숫자일 경우 TRUE, 아니면 FALSE가 반환돼요.
❓ 조건 함수는 필터나 조건부 서식과도 함께 사용할 수 있나요?
물론이에요! IF, ISBLANK 등을 활용해서 조건부 서식이나 필터링 조건에 응용할 수 있어요.
데이터 시각화에 아주 효과적이죠.
❓ 자주 쓰는 조건 함수 조합 추천이 있을까요?
IF와 ISBLANK, IFERROR와 VLOOKUP, IF와 ISNUMBER 조합이 실무에서 정말 자주 쓰여요.
기본 공식을 외워두면 다양한 상황에 응용하기 좋아요.
마무리하며
오늘은 구글시트에서 자주 만나는 오류 상황을
어떻게 조건 함수로 똑똑하게 피할 수 있는지 알아봤어요.
ISBLANK, ISERROR, IFERROR처럼 간단해 보이는 함수들이지만,
업무에 잘 활용하면 시트의 완성도를 확 끌어올릴 수 있답니다.
처음엔 낯설 수도 있지만, 예제를 따라 해보다 보면
자연스럽게 내 상황에 맞는 조건식을 만들 수 있어요.
실수 없는 시트, 깔끔한 결과물을 원한다면
오늘 배운 함수들, 꼭 한 번씩 써보시길 추천드려요!
여러분은 어떤 조건 함수를 제일 자주 쓰시나요?
또 실무에서 유용했던 공식이나 팁이 있다면 댓글로 함께 나눠주세요.
우리 같이 더 편리하고 똑똑한 구글시트를 만들어가요 :)
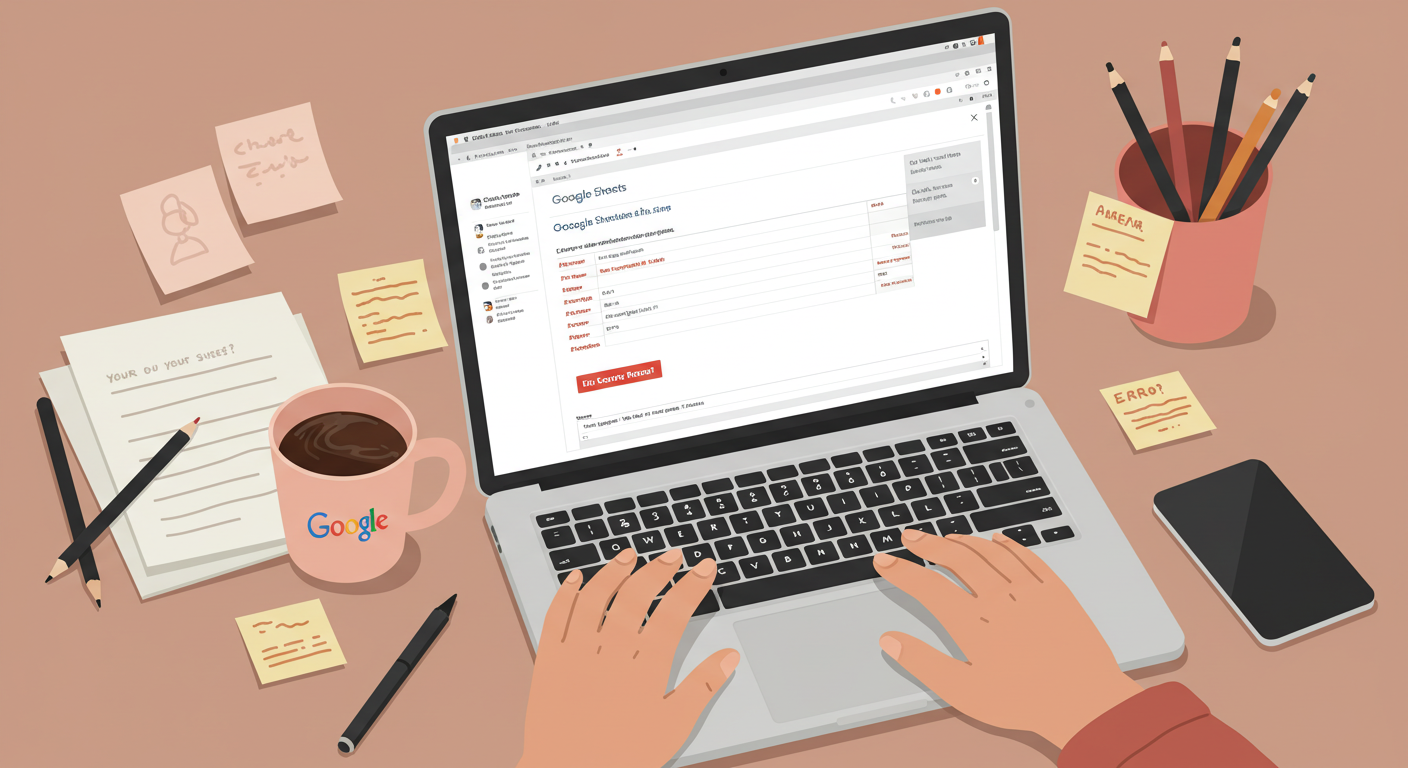
'Information > 구글 스프레드시트' 카테고리의 다른 글
| 구글 시트 함수 조합으로 자동화 시스템 만들기 (0) | 2025.04.10 |
|---|---|
| 구글시트 INDIRECT & OFFSET – 동적 참조로 유연한 함수 설계 (0) | 2025.04.09 |
| 구글시트 TRANSPOSE로 가로 ↔ 세로 한 번에 변환 (0) | 2025.04.07 |
| 구글시트 REGEX 함수로 문자 정리 자동화하는 방법 (1) | 2025.04.06 |
| 구글시트 GOOGLEFINANCE 함수로 주식 정보 실시간 불러오기 (5) | 2025.04.05 |



