한 줄로 쭉 나열된 데이터를 세로로 바꾸고 싶을 때,
복잡한 수식 없이 쉽게 변환하는 방법!
안녕하세요 여러분! 😊
며칠 전, 친구가 구글시트를 사용하다가 “가로로 쭉 입력한 데이터를 세로로 바꿔야 하는데,
하나하나 복사해서 붙여넣기엔 너무 번거롭다”고 하소연하더라고요.
그 얘기를 듣고 바로 떠오른 함수가 있었어요. 바로 TRANSPOSE 함수랍니다!
이 글에서는 저처럼 시트 작업을 자주 하는 분들이라면 꼭 알아야 할
TRANSPOSE 함수의 사용법을 천천히, 쉽게 알려드릴게요.
TRANSPOSE 함수란?
구글시트에서 TRANSPOSE 함수는
가로로 나열된 데이터를 세로로, 또는 반대로 세로를 가로로 바꾸는 함수예요.
마치 데이터를 회전시키는 느낌이랄까요?
엑셀에도 같은 이름의 함수가 있어서 익숙하신 분들도 있을 거예요.
예를 들어 A1부터 F1까지 가로로 쭉 적힌 데이터가 있을 때,
TRANSPOSE 함수를 이용하면 이 데이터를 A2부터 A7까지 세로로 한 줄에 표시할 수 있어요.
무엇보다 자동으로 연결된다는 점이 큰 장점이에요.
원본 데이터가 바뀌면, 전환된 데이터도 자동으로 함께 바뀌거든요!
사용 방법과 실전 예시
| 단계 | 내용 |
|---|---|
| STEP 1 | 변환하고 싶은 영역을 확인해요. 예: A1:F1 |
| STEP 2 | 빈 셀에 =TRANSPOSE(A1:F1) 입력 |
| STEP 3 | Enter를 누르면 자동으로 세로 형태로 변환! |
| STEP 4 | 원본 값이 바뀌면, 전환된 셀도 함께 바뀝니다 |
한 가지 팁을 드리자면,
TRANSPOSE를 적용할 셀 범위는 충돌이 없어야 해요.
즉, 이미 값이 들어 있는 셀에는 변환이 적용되지 않으니 주의하세요!
자주 묻는 실수 & 팁
TRANSPOSE 함수를 사용할 때 자주 나오는 실수가 있어요.
1. 셀 충돌 오류
변환하려는 셀 아래나 옆에 이미 다른 데이터가 있으면
TRANSPOSE 함수가 제대로 작동하지 않아요.
항상 빈 셀 영역에 적용하세요.
2. 복사해서 값만 붙여넣기
TRANSPOSE 함수로 변환한 값을 복사하고, 다른 곳에 값만 붙여넣고 싶을 땐
"Ctrl + Shift + V" (값만 붙여넣기)를 사용하세요.
이러면 함수가 아닌 값만 복사돼요.
3. 동적 연결을 해제하고 싶다면?
TRANSPOSE는 원본 데이터와 연결돼서 좋지만,
어느 순간부터는 값이 고정되길 바랄 수도 있죠.
그럴 땐 복사 → 값 붙여넣기로 간단히 해결할 수 있어요!
TRANSPOSE 함수란?
구글시트에서 TRANSPOSE 함수는
가로로 나열된 데이터를 세로로, 또는 반대로 세로를 가로로 바꾸는 함수예요.
마치 데이터를 회전시키는 느낌이랄까요?
엑셀에도 같은 이름의 함수가 있어서 익숙하신 분들도 있을 거예요.
예를 들어 A1부터 F1까지 가로로 쭉 적힌 데이터가 있을 때,
TRANSPOSE 함수를 이용하면 이 데이터를 A2부터 A7까지 세로로 한 줄에 표시할 수 있어요.
무엇보다 자동으로 연결된다는 점이 큰 장점이에요.
원본 데이터가 바뀌면, 전환된 데이터도 자동으로 함께 바뀌거든요!
사용 방법과 실전 예시
| 단계 | 내용 |
|---|---|
| STEP 1 | 변환하고 싶은 영역을 확인해요. 예: A1:F1 |
| STEP 2 | 빈 셀에 =TRANSPOSE(A1:F1) 입력 |
| STEP 3 | Enter를 누르면 자동으로 세로 형태로 변환! |
| STEP 4 | 원본 값이 바뀌면, 전환된 셀도 함께 바뀝니다 |
한 가지 팁을 드리자면,
TRANSPOSE를 적용할 셀 범위는 충돌이 없어야 해요.
즉, 이미 값이 들어 있는 셀에는 변환이 적용되지 않으니 주의하세요!
자주 묻는 실수 & 팁
TRANSPOSE 함수를 사용할 때 자주 나오는 실수가 있어요.
1. 셀 충돌 오류
변환하려는 셀 아래나 옆에 이미 다른 데이터가 있으면
TRANSPOSE 함수가 제대로 작동하지 않아요.
항상 빈 셀 영역에 적용하세요.
2. 복사해서 값만 붙여넣기
TRANSPOSE 함수로 변환한 값을 복사하고, 다른 곳에 값만 붙여넣고 싶을 땐
"Ctrl + Shift + V" (값만 붙여넣기)를 사용하세요.
이러면 함수가 아닌 값만 복사돼요.
3. 동적 연결을 해제하고 싶다면?
TRANSPOSE는 원본 데이터와 연결돼서 좋지만,
어느 순간부터는 값이 고정되길 바랄 수도 있죠.
그럴 땐 복사 → 값 붙여넣기로 간단히 해결할 수 있어요!
붙여넣기 전환 기능과 차이점
혹시 붙여넣기 옵션 중에 "행/열 바꾸기" 보신 적 있으신가요?
이 기능도 TRANSPOSE와 유사하게 가로 ↔ 세로 전환이 가능해요.
하지만 큰 차이가 하나 있어요!
붙여넣기 전환은 단순한 복사 & 붙여넣기일 뿐이에요.
즉, 원본 데이터가 바뀌어도 전환된 데이터는 그대로인 상태죠.
반면에 TRANSPOSE 함수는 실시간 연결이 되어 있어요.
원본 데이터를 수정하면, 전환된 결과도 자동으로 갱신된다는 게 가장 큰 장점이에요.
| 구분 | TRANSPOSE 함수 | 붙여넣기 전환 |
|---|---|---|
| 자동 반영 | O (실시간 연결) | X (고정값) |
| 복잡한 수식 | 필요 (함수 사용) | 불필요 (단순 복사) |
| 사용 방식 | =TRANSPOSE(범위) | 붙여넣기 옵션 클릭 |
간단한 고정값 전환만 필요하다면 붙여넣기 전환도 좋아요.
하지만 데이터가 계속 바뀌는 시트라면, TRANSPOSE 함수가 훨씬 유리하답니다!
TRANSPOSE 함수 실전 활용 사례
실제 업무나 일상에서 TRANSPOSE 함수가 요긴하게 쓰이는 경우가 많아요.
예시를 통해 살펴볼게요!
| 활용 상황 | 어떻게 활용되나요? |
|---|---|
| 매출 데이터를 주간 → 월간으로 | 가로로 쭉 나열된 주차별 데이터를 세로로 전환해 피벗 테이블로 쉽게 집계 |
| 강의 시간표 정리 | 요일별 행 형태를 열로 바꿔 각 강의실 별로 시간표 정리 |
| 설문 데이터 정리 | 응답자별 행 데이터 → 문항별 열 정렬로 분석 |
이처럼 TRANSPOSE 함수는 데이터를 보기 좋게 재배열하거나,
분석하기 쉬운 구조로 만들 때 큰 도움이 돼요.
자주 묻는 질문(FAQ)
❓ TRANSPOSE 함수는 어떤 데이터에도 적용 가능한가요?
대부분의 텍스트나 숫자 데이터에는 문제없이 적용돼요.
다만 셀에 병합된 항목이 있다면 오류가 날 수 있어요. 병합을 해제하고 사용해보세요.
❓ TRANSPOSE 함수로 만든 데이터는 복사해서 다른 데 붙여넣어도 되나요?
네, 복사해서 붙여넣을 수 있어요.
붙여넣을 땐 Ctrl + Shift + V를 사용해서 '값만 붙여넣기' 하면 함수 없이 값만 복사돼요.
❓ TRANSPOSE 함수가 안 되는 이유는 뭘까요?
가장 흔한 원인은 셀 충돌이에요.
함수를 입력하는 위치 주변에 데이터가 있으면 작동하지 않아요. 빈 셀을 확보해주세요!
❓ 가로에서 세로로 바꾼 다음에도 계속 연결되나요?
네, 원본이 변경되면 변환된 값도 자동으로 함께 바뀌어요.
실시간으로 연결돼 있어서 업데이트에 편리하답니다.
❓ TRANSPOSE 함수에서 셀 범위는 어떻게 지정하나요?
예를 들어 A1부터 F1까지 전환하려면,
=TRANSPOSE(A1:F1) 이렇게 입력하면 돼요.
범위를 드래그해서 지정해도 자동으로 셀 주소가 입력돼요.
❓ TRANSPOSE는 모바일 구글시트에서도 쓸 수 있나요?
네! 모바일에서도 함수 입력이 가능해요.
다만 셀 선택이나 함수 입력이 다소 불편할 수 있으니, 가능하면 PC에서 작업하는 걸 추천드려요.
마무리하며
오늘은 구글시트에서 자주 쓰이는 TRANSPOSE 함수에 대해 알아봤어요.
데이터를 일일이 복사 붙여넣기 하지 않아도,
한 번의 함수 입력으로 가로 ↔ 세로 전환이 가능한 정말 유용한 기능이죠!
특히 원본과 연결된 채로 자동 반영된다는 점은
반복 작업을 줄여주는 큰 장점이랍니다.
업무 효율도 높이고, 실수도 줄일 수 있어요.
혹시 사용하면서 막히는 부분이 있거나,
“이런 상황에서도 TRANSPOSE가 될까요?” 싶은 고민이 생긴다면
언제든지 댓글로 남겨주세요!
저도 최대한 함께 고민해드릴게요 😊
작은 꿀팁 하나로도 일상이 훨씬 편해질 수 있어요.
오늘도 유용한 정보 하나 챙겨가셨길 바라며,
우리 다음 글에서 또 만나요!
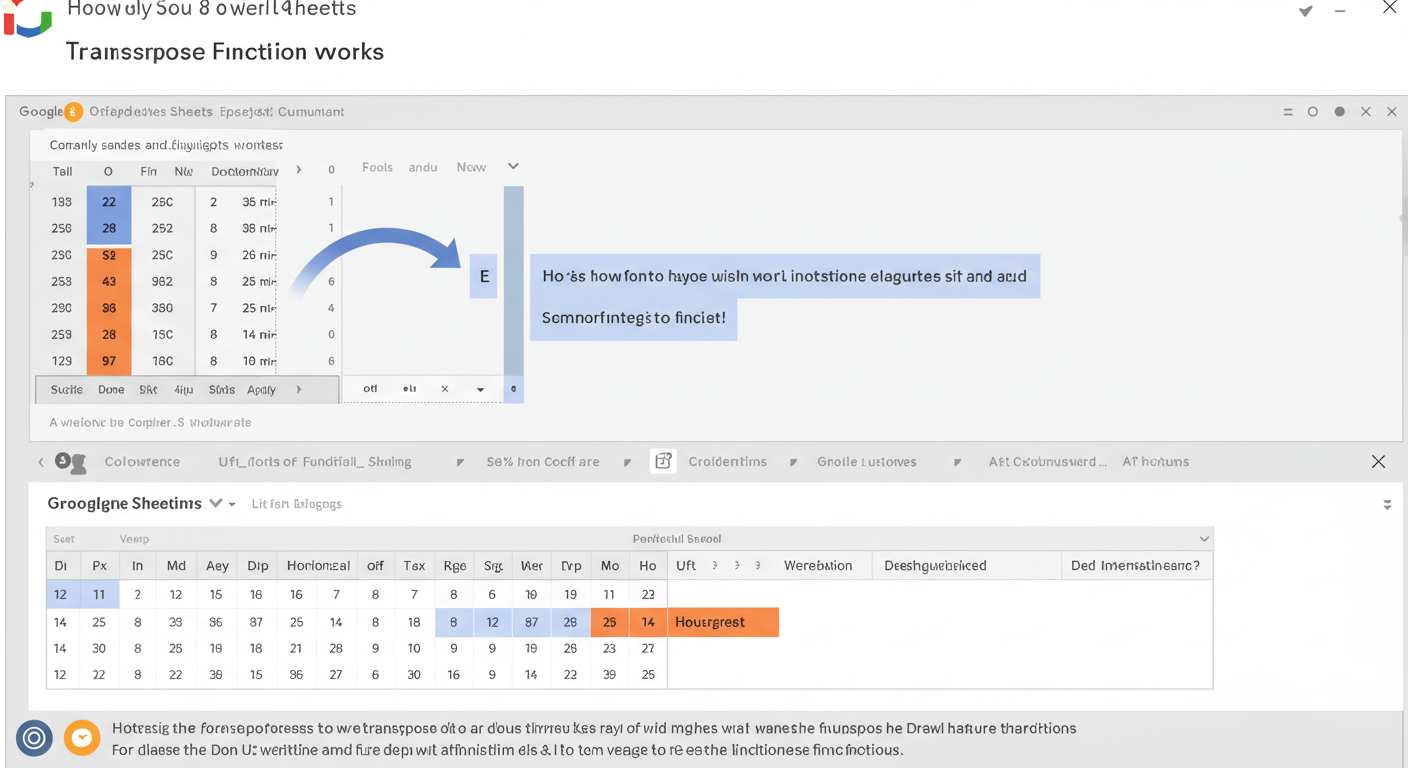
'Information > 구글 스프레드시트' 카테고리의 다른 글
| 구글시트 INDIRECT & OFFSET – 동적 참조로 유연한 함수 설계 (0) | 2025.04.09 |
|---|---|
| 구글시트 ISBLANK, ISERROR 등 조건 함수로 오류 없는 시트 만들기 (0) | 2025.04.08 |
| 구글시트 REGEX 함수로 문자 정리 자동화하는 방법 (1) | 2025.04.06 |
| 구글시트 GOOGLEFINANCE 함수로 주식 정보 실시간 불러오기 (5) | 2025.04.05 |
| GOOGLETRANSLATE 함수로 구글 시트에서 실시간 번역하기 (1) | 2025.04.04 |



